بضغطة زر تعرف على طريقة سهلة لتفعيل وضعية الظلام أو غلقها على برنامج ميكروسوفت وورد
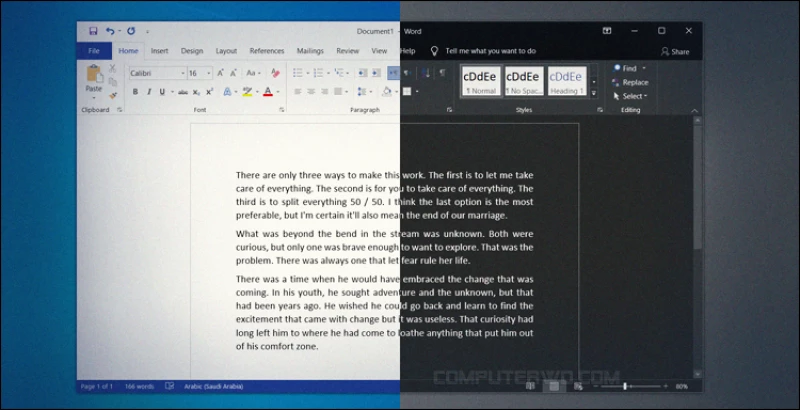
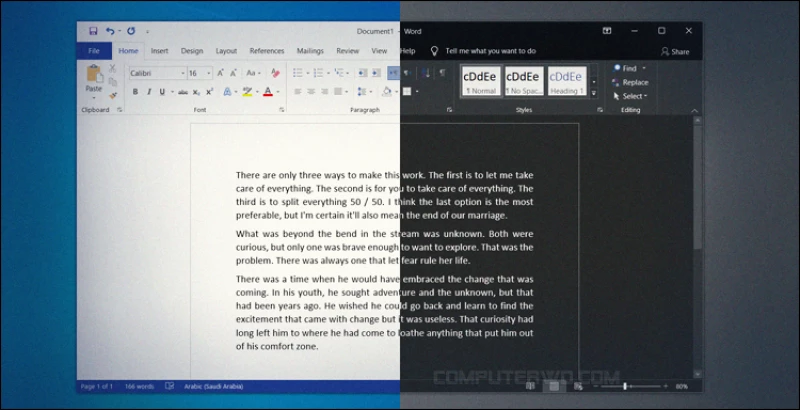
مبدئيًا دعونا نوضح نقطة هامة للغاية وهي ان الوضع الليلي أصبح متواجد بشكل رسمي في الإصدارات الجديدة من مايكروسوفت أوفيس، وتحديدًا Office 2019 و Office 2021 حيث يوجد خيار مضمّن في إعدادات الأوفيس يتيح لك تفعيل الوضع الليلي بشكل إجباري أو عند تفعيل الـ Dark Mode من إعدادات ويندوز. بمجرد تفعيل الوضع يتم تحويل كل ألوان الواجهة بما في ذلك شريط الأدوات وخلفية الصفحات إلى اللون الرمادي الداكن للكتابة بأريحية. ولكن في الإصدارات الأقدم مثل Office 2016 و Office 2013 يمكن الحصول على الوضع الليلي لكن يتطلب الأمر بضعة خُطوات أكثر؛ على أية حال سنوضح كل شيء في السطور الآتية.
تفعيل الوضع الليلي في مايكروسوفت أوفيس 2019 فيما أعلى
في البداية قم بتشغيل برنامج مايكروسوفت وورد أو ايًا من برامج أوفيس الأخرى، ثم اضغط على قسم "Account" في القائمة الجانبية اليسرى، ستجد هناك قائمة تُسمى "Office Theme" وعادًة الخيار المحدد افتراضيًا سيكون "Colorful" لكن يمكنك الضغط عليها واختيار "Black" وبعدها اضغط على سهم الرجوع أعلى يسار الشاشة لترى التحول الكامل لألوان الواجهة إلى لون رمادي قاتم مُريح للعين.
لاحظ انه عند استعراض أي مستند في مايكروسوفت وورد سيتم أيضًا تطبيق اللون الأسود على خلفية الصفحات لتتماشى مع ألوان الواجهة، ومع ذلك، إذا كنت تفضل جعل خلفية المستند باللون الأبيض (بنص أسود وألوان معدلة أخرى) فقم بالانتقال إلى قسم "View" واضغط على خيار "Switch Modes" وسيؤدي ذلك لتبديل لون خلفية المستند مع الحفاظ على الالوان الداكنة لباقي واجهة مايكروسوفت وورد.
تفعيل الوضع الليلي في مايكروسوفت أوفيس 2016 فيما أقل

وفقًا لمايكروسوفت، فإن الوضع المظلم متوفر أيضًا في الإصدارات القديمة Office 2016 و Office 2013 بصرف النظر عن إصدار ويندوز سواء ويندوز 7 و 8 أو حتى 11، ولكن الخُطوات تختلف قليلًا عن طريقة تفعيل نفس الوضع في الإصدارات الحديثة.
مرة أخرى ستقوم بفتح برنامج مايكروسوفت وورد، سواءً من خلال النقر على أيقونة البرنامج من قائمة ابدأ أو فتح مستند بصيغة Docx أو Doc. بعد ذلك اضغط على قائمة File في الزاوية العلوية اليسرى من البرنامج ثم اضغط على خيار "Options" (الأخير) في الشريط الجانبي. ستظهر نافذة جديدة، وفي قسم General ابحث عن جزئية "Personalize your copy of Microsoft Office" حيث توجد قائمة Office Theme لتختار منها الثيم الذي تريده.
الآن لتفعيل الوضع الليلي، قم باختيار الثيم الأسود "Black" الذي يحول واجهة برامج أوفيس بالكامل إلى واجهة قاتمة. ومع ذلك، يمكنك أيضًا تحديد "Dark Gray" الذي يستخدم درجات فاتحة من اللون الرمادي، والتي قد تفضلها إذا وجدت الثيم الأسود داكنًا أكثر مما ينبغي. على أي حال، أختر ما يعجبك، لكن ضع في اعتبارك أن أي اختيار هنا يؤثر على جميع برامج أوفيس الأخرى وليس مايكروسوفت وورد فقط.

المعروف عن الوضع الليلي أنه يحول لون كل جزء في واجهة البرنامج إلى لون داكن مع إظهار النص بلون فاتح، لكن للأسف هذا ليس هو الحال مع مايكروسوفت وورد، على الأقل في الاصدارات القديمة. بمجرد الانتهاء من تفعيل الثيم الأسود Black أو الرمادي الداكن Dark Gray ستلاحظ على الفور أن هذا الخيار يؤثر فقط على عناصر واجهة برنامج Word نفسه، وليس على صفحات المستند الذي تعمل عليه (كما هو واضح في الصورة أعلاه) باعتبارها بيئة تحرير وتخضع بالكامل لتحكم المستخدم.
بينما قد يساعدك هذا الوضع في تسهيل النظر إلى شريط الأدوات وعناصر التحرير داخل نافذة Microsoft Word لكن اللون الأبيض الساطع لصفحات المستند أشد بروزًا، مما يفقد متعة التجربة الحقيقية والكاملة للوضع الليلي. لحسن الحظ، هناك طريقة بسيطة يمكنك من خلالها جعل صفحات المستند باللون الداكن أيضًا بحيث تتماشى مع واجهة البرنامج الأساسية، دعني أخبرك بها فيما يلي.

في شريط الأدوات العلوي داخل برنامج مايكروسوفت وورد، انتقل إلى قسم "Design" حيث يوجد خيار "Page Color" فقم بالضغط عليه لتظهر قائمة الألوان، وأي لون يتم اختياره هنا سيكون لون خلفية صفحات المستند، لذا فعليك تحديد أحد الألوان الداكنة. ستلاحظ بمجرد تمرير مؤشر الماوس فوق أي لون يتم إظهار معاينة له في الوقت الفعلي، وبشكل عام أي لون داكن سيحوّل لون النص تلقائيًا إلى الأبيض. وفقًا لتجربتنا، نوصي بتحديد اللون الثاني العلوي من أسفل العمود الثاني، كما هو موضح أعلاه.
وعلى هذا النحو، تحصل على تجربة حقيقية للوضع الليلي داخل برنامج مايكروسوفت وورد. لكن تجدر الإشارة إلى أن هذا الأمر سيؤثر فقط على المستند الذي تعمل عليه حاليًا، دون المساس بأي مستندات أخرى. كما ستؤدي مشاركة المستند إلى عرض الخلفية المظلمة لكل من يقوم بفتحه، لذا تأكد – بعد الانتهاء من تحرير المستند – من استخدام خيار Page Color لإعادة الخلفية البيضاء (الافتراضية) مجددًا.

نفس الشيء مع الطباعة، فإذا كنت تنوي طباعة هذا المستند بعد الإنتهاء من كافة عمليات التحرير، لن ترغب بالتأكيد في ترك لون خلفية الصفحات أسود أو رمادي داكن وإلا سيؤدي ذلك لإهدار الكثير من الحبر، لذا تأكد من التراجع عن تغييراتك عبر خيار Page Color في قسم Design.
كما يمكنك كذلك معاينة صفحات المستند قبل طباعته للتأكد، ففي حال لاحظت بعد النقر على Print من القائمة الجانبية لبرنامج مايكروسوفت وورد أن الخلفية سوداء والنص أبيض، فأنت بحاجة إما إلى العودة لخيار Page Color وتبديل الخلفية إلى اللون الأبيض، أو ببساطة جعل برنامج Word يتجاهل ألوان الخلفية عند الطباعة. ولفعل ذلك، انتقل إلى File ثم Options وفي قسم Display قم بإلغاء تفعيل خيار "Print Background Colors and Images" ثم اضغط OK. يمكنك بعد ذلك طباعة المستند دون القلق بشأن عدم تغيير لون الخلفية.

سيتم تحسين تجربتنا على هذا الموقع من خلال السماح بملفات تعريف الارتباط